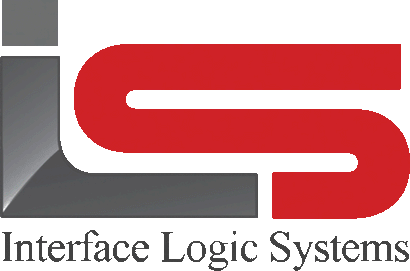Your Cart is Empty
Shop
Workflow Messages | Weighing With ScaleQ
December 04, 2019 2 min read
Sometimes, in the course of using ScaleQ, message dialog's will pop up.
These may be triggered by something an operator did, such as filling out forms, or something happening in the yard or on the scale. This might inform the operator of unusual events, or ask to make a decision as to whether to proceed despite unusual circumstances.
These workflow messages are not errors in the sense that something is malfunctioning either in ScaleQ or the devices attached to it (although some are errors in the sense that the system has received an input that is not allowed and therefore cannot proceed). They're a regular part of the system's operations.
Workflow messages come in several levels of severity:
| Information |
An example is that a truck needs to have a tare update. A message pops up, where the operator can click on OK to acknowledge, and the transaction is allowed to go through. |
| Warning |
An example is that the Job has exceeded its assigned Quota, and the transaction can be allowed. A message pops up, and the operator can click on either Yes or No to accept or reject the transaction. |
| Error |
An example is that a Truck is overweight. In this case, the operator has no choice about letting the truck go. A message pops up, the operator clicks on OK to acknowledge it, but the ticket remains on the screen and is not posted. The only choice is for the truck to dump part of its load. |
A typical workflow message looks like:

Notice there is a default response (the one you get simply by pressing enter). Depending on the message, the operator may be able to simply "click through", alternatively, depending on the potential result, the operator may be forced to highlight the other button to allow the action. A special type of workflow message is the application-specific message. Characteristic of the application-specific message is the help option, in addition to yes and no.

If the operator is unsure why the message is being received, the operator can click the help button in the message and get the help window. The window shows the formula that is used to check the error condition, and to the left are current values of the formula.
The window shows the formula that is used to check the error condition, and to the left are the current values of the formula. Users with the proper permissions can see the list of all application-specific messages, and the formulas behind them, in Package by looking at the messages 122 129 tab for each file.
Leave a comment
Comments will be approved before showing up.