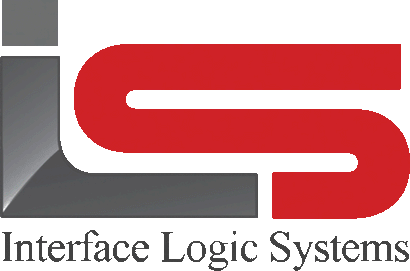Your Cart is Empty
Shop
Weighing With ScaleQ | Managing Trucks In The Yard
April 17, 2019 3 min read
Weighing is at the heart of ScaleQ. It drives your company's workflow and business processes.
The weigh view is divided into two window panes. The trucks in the yard pane is on the left and the scale pane is on the right. The yard pane is used to manage trucks while they are in the yard. This can include seeing, editing and saving information about each truck.

The scale pane, besides showing a truck's weight, lets the operator process the material and the pricing. To navigate fields where data that is on file such as truck code or material must be entered, the operator can double click to open a browser list, can right click for a menu to open the browse view or press the F2 key. The right click also gives the opportunity to add/edit the record or to replicate the record from another. You can access weight by choosing it from the navigation sidebar, or by clicking in the scale toolbar where the weight is displayed.
The yard pane is used to manage trucks while they are in the yard. There are two ways to do this - using the inspect tool or adding more fields to the listing display.To open the inspect tool click on the inspect button in the yard toolbar. This is the eyeglass icon. The cursor changes to a pointer with a question mark. Hover the cursor over a truck to see its information displayed in a pop-up. Glide the cursor over other trucks to see their information. Click anywhere in the yard pane to stop the pop-up.

To add header fields to the list click the header field icon.

A list of available fields is displayed. Choose a field to add to the header bar. The field is added. If the width of the display is wider than the pane, either grab the seam between the two panes and expand the yard pane to the right, or use the scroll bar at the bottom of the pane. The width of each field can be changed by grabbing the seam between two fields and sliding it left or right. To delete the header field right click the header column and select delete.
To sort trucks by code or time:

Descending Sort

Ascending Sort
For convenience, the truck list can be sorted by either the truck code of by the time entering the yard. Click on the header column you wish to sort by. Successive clicks will toggle the sort order.
To edit, print or remove trucks in yard click on the arrow button in the yard pane. Choose edit, print or remove. Edit allows editing the truck record. Print will print the record. Remove will remove the truck from the yard. A dialog to explain why will be shown before removing the truck. The operator must belong to a permissions group that has this permission, which can be set in manager. If the operator does not belong to a group with the permission, a dialog will pen for another operator with the permission to log in and perform the action.

For your convenience the yard pane can be opened or closed. When closed it will be placed in the side bar. To close the yard pane, click on the X. The yard goes to the sidebar. Click on the yard tab in the sidebar to re-open the pane. Look at the screenshots below for an example.


Request a demo to see our scale management software in action.
Leave a comment
Comments will be approved before showing up.