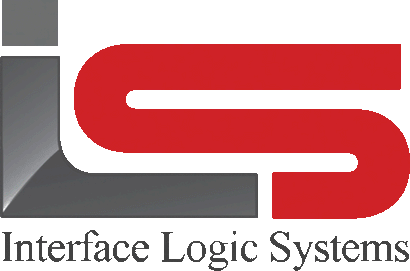Your Cart is Empty
Shop
Setup | PIO Feature | Weighing With ScaleQ
November 20, 2019 2 min read
Setup is used to configure workstation and hardware settings for ScaleQ.
Setup is accessed from the navigation sidebar, or from the setup menu in the file menu. The settings are in a single window with multiple tabs.
The settings include:
- General
- Printers
- Weights
- Devices
- PIO (Parallel Input/Output)
The parallel input/output (PIO) section controls devices that have two states, and that can either be set or be sensed.
An example of a device that can be set is switching a traffic light from red to green, or opening and closing a silo gate. An example of a sensing device is a photocell being blocked or cleared, or a pulse signaling asphalt production. Some switches come in pairs. For example, the system always allows for two sets of traffic lights per scale, whether or not both are actually installed. The first of the pair is the "entry" light. It is red whenever a truck is on the scale, and is green when the truck leaves the scale. It is used to inform the next truck that the scale is clear and it is OK to drive on. The "exit" light goes red when the truck mounts the scale, and back to green when the transaction is complete and the driver may leave. It also returns to green if the truck leaves without completing a transaction. Photocells typically also come in pairs, one at either end of the scale. If either is blocked, this indicates that the truck is not completely on the scale.

To install a PIO device:
- Choose the model installed on the system by picking from the drop-down list labeled mode.
- Click on the new button.
- A pop-up of available devices is displayed. Select the device type to be installed. ILS supports a variety of PIO controller boards and interfaces.

- The PIO device properties dialog is displayed. Enter a name, the scale the device is associated with and the bit sequence. Note: The bit sequence must follow in order from devices already configured. For example, if bits 0-1 are associated with a device, the new device should take bits 2-3.
- Choose the correct polarity. The default is Reverse Polarity and is checked on. Note: Reverse polarity is where a logical '1' corresponds to zero voltage and a logical '0' corresponds to a high voltage. Regular polarity means that a logical '1' corresponds to a high voltage and a logical '0' corresponds to a zero voltage. Most often, devices are reverse polarity.
- Click OK.
To view or edit a device properties:
- In the POP device pane, select a device.
- Click on the properties button.
- The device properties are displayed. They can be edited and saved.
To delete a device:
- In the PIO device pane, select a device.
- Click on the delete button.
- A confirmation dialog will be shown
- Click OK
WARNING: Deletion cannot be undone. To restore a device, follow the directions to add a new device.
Here are the device types:
 Traffic Light Traffic Light |
Come in pairs, the first is the “entry” and the second is the “exit” |
 Gate Gate |
Access gate. Comes in pairs, the first is the “entry” and the second is the “exit” |
 Photocell Photocell |
Reports the state of the photocells, whether each pair is cleared or blocked. |
Leave a comment
Comments will be approved before showing up.