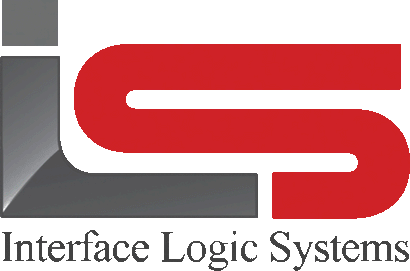Your Cart is Empty
Shop
Setup Feature | General Tab| Weighing With ScaleQ
October 23, 2019 2 min read
Setup is used to configure workstations and hardware settings for ScaleQ.
Setup is accessed from the navigation sidebar, or from the setup menu in the file menu. The settings are in a single window with multiple tabs.
The settings include:
- General
- Printers
- Weights
- Devices
- PIO (Parallel Input/Output)
The settings are stored in the Windows registry, which is always on the local machine. If there are several computers at your site sharing a common database and working directory, each computer still maintains its individual settings. To setup, both "edit files" and "edit tickets" privileges are required. You can access setup by choosing it from the navigation sidebar, or from the file>edit menu bar.
In this segment we will go over the General tab. The general tab is used to configure operational and display options for the local workstation. Because Windows stores setting in its registry, they apply to only the local workstation.

| Message Timeout | The amount of time in seconds that a message will be displayed on a Remote Display Terminal (RDT). Not available in ScaleQ. |
| Code Separators | Normally, codes are composed of numbers only, or numbers and letters only. In some applications, however, particularly where data is shared with non-ILS systems, it is necessary for codes to contain non-alphanumeric characters (for example, dashes, periods, ampersands). This is where you enter the list of special characters you would like the system to accept as part of a code. |
| Truck Must Be On File | At some sites, only trucks that have been stored into the Truck file are accepted. Other sites take in traffic off the street and have to be able to accept any Truck code. Click in the box to apply the restriction. |
| Allow Zero Totals | In some applications, accumulated totals will run for the year, or for the life of a Job. To prevent zeroing out the totals by mistake, leave this box unchecked. If this box is unchecked, the “Zero Totals" command will not appear. |
| Notify On Unknown RFID | In some applications, the scale operator should be notified when a truck with a new RFID mounts the scale so the truck can be added to the trucks file. If the box is checked, when a new RFID is found, the operator is notified and prompted to enter the truck code. A new record is created with that truck code and RFID, and the weighing transaction continues. |
| Show Unattended | Check this box to have unattended transactions pop up on the operator's screen. |
| Hide Inactive Records | When checked, inactive records (grayed out in normal display) will be hidden in the browse views. To show inactive records, uncheck the box. |
| Auto-Complete Codes | With this checked on, codes are auto-completed as they are entered. |
| Large Icons | Check this box to display larger icons. |
| Roll Over Sidebar | If selected, the navigation sidebar will auto-hide; when the cursor rolls over the navigation tab, the sidebar will be displayed. If not selected, the user will have to click on the navigation tab to display the sidebar. |
Leave a comment
Comments will be approved before showing up.