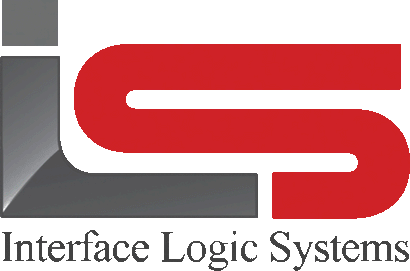Your Cart is Empty
Shop
Scale Toolbar | Weighing With ScaleQ
December 18, 2019 5 min read
Using the scale toolbar.

The scale toolbar has tools that relate to the scale. If you have multiple scales, there is one toolbar for each scale. The first part is the scale reading itself. When the truck mounts the scale and the weight goes above the threshold (typically, 1,000 pounds, configurable in Setup), and a box automatically opens to enter the truck code. If the operator is not in the weight view, the background color of the weight will be orange.
Beside the weight are devices that are associated with the scale. The first is the photocell set. When the truck is between the red bars, it means that the photocells are clear and the truck is completely on the scale. Next is the traffic light icon, showing the current state of the lights. The enter and exit lights automatically change state during a weigh-in and weigh-out. By clicking on the icon, the operator can manually switch the lights. The exit light is on the top; the enter light is on the bottom.
If the scale can indicate "in motion", the weight will display ! next to the weight while it is not stable. The system posts the weight only after the truck is properly positioned on the scale (if the scale has positioning photocells) and the weight is stable. the software considers the weight to be stable when four scale readings in a row are all within three scale graduation; that is, if you look at any four successive readings, and the highest one minus the lowest one is less than or equal to three graduations, the weight is stable.
If the scale can indicate motion, then you can configure the system to look for that too. In that case, the weight has to pass both the software test and the motion flag test to be accepted. You'll know if the system is sensing the scale's motion if you see the scale reading when the scale is in motion.
Clicking on the weight starts a transaction on that scale, and opens the dialog to input the truck code. If the scale has not cleared since the last transaction, a warning will be shown; the operator can choose to start a new transaction anyway as long as Scale must clear is not selected in the weight tab in setup.
Right-clicking on the weight brings up a context menu with these choices:
| Clear | Causes the system to behave as if the scale has cleared, even though it hasn’t. |
| Auto-select | Typically, when a truck mounts the scale and the weight goes above the threshold, a data entry box will be displayed for you to enter the truck code. If you prefer to initiate the transaction yourself by clicking on the scale, you can disable the auto-select feature. |
| Zero | Sends a remote zero command to the indicator. The indicator must have remote zero capability, and this capability should be supported in the configuration file, and it must be wired to accept data. Most indicators will not zero out if the current weight is more than 3% of the scale’s capacity. |
| Activity | Goes to History to show up to the last 16 transactions — inbound and outbound — that took place on this scale since the scale program last started. |
To the right of the scale weight are icons for devices associated with the scale.
 Traffic lights Traffic lights |
Clicking on this icon cycles through the four patterns: Exit red, Entry red, both red, both green. The top light is for exiting; the bottom light is for entering. Clicking on the icon allows the operator to cycle through the red/green states for the light, remotely setting the light. Right clicking on the icon allows the operator to Disable/Enable the light. |
 Photocells Photocells |
Right clicking on this icon allows the operator to disable/enable the photocells. The transaction will go through even if the photocell is disabled. |
Remote printer (optional). Right clicking on the icon opens a menu with three functions:
- Disable - To disable/enable the remote printer. The menu choice toggles between the two.
- Reprint - This sends to the selected remote printer a reprint of the last transaction across that scale, even if the scale has subsequently cleared (but not if the program has shut down).
- Report - This runs the report specified in the transaction's truck report document (TRUCKREP.XML), based on the last transaction across that scale, even if the scale has cleared. The default report TruckRep.xrf is run, making a daily report for that xfr can be edited in report.
Traffic lights and photocells manage how trucks are controlled entering and exiting the scale and how they are positioned while on the scale. The devices are configured in setup. When traffic lights or photocells are added, the system will place and icon for that device on the toolbar, to the right of the associated scale. if the operator doesn't want icons on the toolbar, select hide toolbar icons from the pull-down caret at the right of the icons. To re-enable the icons, choose show icons from the pull-down.
The following chart shows the sequence of the traffic lights during weighing:
 |
Scale is empty and lights are green to allow a truck to enter the scale. |
 |
A truck has entered the scale and the lights are red to keep the truck on the scale. The red background color shows the operator is in a view other than Weigh. Clicking on the weight will switch the view to Weigh. |
 |
The operator has switched to the Weigh view to process the transaction. The lights are red to hold the truck on the scale. |
 |
The truck has completed weigh-in and/or the transaction and can exit the scale (top exit light is green). When the scale returns to zero weight, both lights will be green as in the first toolbar in this table and a new truck can mount the scale. |
The system allows for two sets of traffic lights per scale - whether or not they are actually installed. The first of the pair is the "entry" light. it turns red whenever a truck is on the scale, and back to green when the truck leaves the scale. It is used to inform the next truck that the scale is clear and it is OK to drive on. the "exit" light turns red when the truck mounts the scale, and back to green when the transaction is complete and the driver may leave. It also returns to green if the truck leaves without completing a transaction.
Photocells typically also come in pairs, one at either end of the scale. If either one is blocked, this indicates that the truck is not completely on the scale.
 |
Truck is entering the scale. Photocell blocked. |
 |
Truck is on the scale. Since the truck is between the red bars, that means that the photocells are clear and the truck is completely on the scale. The system posts the weight only after the truck is properly positioned on the scale (if your system has positioning photocells) and the weight is stable. |
 |
Truck is leaving the scale. Photocell blocked. |
Leave a comment
Comments will be approved before showing up.